ACER 4520 + UBUNTU 9.04 + LAMP + TOMCAT - O GUIA DEFINITIVO E COMPLETO
* Atualizado em 25/05/2009

Este artigo ensina a instalar o novo UBUNTU a partir do zero no acer 4520, resolvendo problemas de áudio, wifi e de vídeo.
Caso queira instalar o KUBUNTU (KDE), use este post.
Também instala o servidor LAMP (LINUX + Apache + Mysql) e TOMCAT (Java).
Ignore pacotes que não irá usar, como os servidores mencionados.
1) Instale o UBUNTU em uma partição.
Sugiro:
15G para o sistema "/";
2G para a SWAP;
O restante para o "/home";
2) Siga os posts:
REPOSITÓRIOS:
http://smtlinux.blogspot.com/2009/04/pacotes-extras-no-ubuntu.html
ERRO GPG:
http://smtlinux.blogspot.com/2009/05/erro-gpg-nos-repositorios-ppa-do.html
MODENS 3G:
http://smtlinux.blogspot.com/2009/05/modens-3g-no-ubuntu-smartconnect3g.html
ACORDO ORTOGRÁFICO:
http://smtlinux.blogspot.com/2009/05/acordo-ortografico-no-broffice.html
LAMP, SSH E TOMCAT:
http://smtlinux.blogspot.com/2009/03/instalando-um-servidor-lamp-linux.html
http://smtlinux.blogspot.com/2009/07/tucan-gerenciador-de-downloads.html
MICROFONE:
http://smtlinux.blogspot.com/2009/05/placa-de-som-mcp67-no-ubuntu.html
3) Vídeo NVIDIA:
OBS: INSTALANDO O DRIVER 185, ESTAS ALTERAÇÕES SÃO DESNECESSÁRIAS.
3.1) Instale o Driver NVIDIA:
$ sudo envyng -t
3.2)Reiniciar;
3.3) Como mostrado aqui, edite o arquivo xorg.conf e adicione toda a parte em negrito na sessão "Device":
$ sudo gedit /etc/X11/xorg.conf
Section "Device"
Identifier "Configured Video Device"
Driver "nvidia"
Option "NoLogo" "True"
# PowerMizer Levels
# level 0×1 = highest
# level 0×2 = med
# level 0×3 = lowest
# Dynamic = PerfLevelSrc=0X3333
Option "RegistryDwords" "PerfLevelSrc=0X3333"
Option "Coolbits" "1"
Option "UseEvents" "True"
Option "DamageEvents" "True"
Option "DPMS" "False"
Option "AllowGLXWithComposite" "True"
Option "UseCompositeWrapper" "True"
Option "DisableGLXRootClipping" "True"
Option "NvAGP" "1"
Option "TrippleBuffer" "True"
Option "ExactModeTimingsDVI" "True"
EndSection
4) WIFI: Esta parte instala o Driver p/ Win. XP da placa de rede Atheros AR5006EGS. Habilitando a luz do teclado.
4.1) Desativar os módulos atuais:
$ sudo gedit /etc/modprobe.d/blacklist
adicionar as 3 linhas abaixo, salve e feche:
blacklist ath_pci
blacklist ath5k
blacklist ath5k_pci
4.2) Baixar o driver do link:
http://www.atheros.cz/download.php?atheros=AR5006EGS&system=1
e descompactar:
$ unzip xp32-6.0.3.85.zip
4.3) Configurar no ndiswrapper:
$ sudo ndiswrapper -i net5416.inf
$ sudo ndiswrapper -l
$ sudo ndiswrapper -m
$ sudo ndiswrapper -ma
$ sudo loadndisdriver
$ sudo modprobe ndiswrapper
5) Instalar o MODEM 3G:
$ sudo smc-install
Selecione moden/operadora.
6) Sensores de Temperatura:

Clique com o direito na barra superior;
"Adicionar ao painel..."
Adicione:
Hardware Sensors Monitor;
Monitor de Graduação da Frequência do CPU;
7) Áudio + Skype:
Se desejar, pule este passo e remova o pulseaudio neste artigo
7.0) Em Sistema > Preferências > Som:

7.1) No MIXER:



O pulo do gato:
7.1.1) Coloque o volume principal no máximo ou use o gravador de som ( ele possui uma barra que marca os dBs do microfone "Nível:", permitindo identificar se o microfone está captando corretamente - aperte gravar);

7.1.2) No mixer, na aba gravando, marque e desmarque o auto-falante abaixo da barra de cada Captura até escutar o retorno do microfone.
7.1.3) Ajuste as duas barras juntamente com as de ganho (aba reproduzir) até não ter mais microfonia (aquele som agudo do som voltando pelo microfone).
Descobri que o skype não consegue abrir o áudio do microfone em tempo de chamada e por isso ele tem que ficar aberto!
7.2) No Skype: Marque como dispositivo de voz pulse, pulse e pulse e habilite o Skype para ajustar automaticamente.

8) Utilize o BUM (BootUp-Manager) para desativar o que você não deseja que inicie:
Se não for usar, também desative o módulo bluetooth.
8.1) Sugiro desativar os 3 abaixo e criar ícones p/ início manual. Isto agiliza o início do sistema.
Apache2
mysql
tomcat6
E crie estes atalhos na barra do Gnome, para início manual:
sudo /etc/init.d/apache2 start
sudo /etc/init.d/mysql start
sudo /etc/init.d/tomcat6 start
8.2) Não é usado pela nossa BIOS. Deve ser desativado:
apmd
9) Diminuir o processamento quando usando bateria:
Isto aumenta o tempo da bateria!
$ sudo gedit /etc/laptop-mode/conf.d/cpufreq.conf
Alterar os modos a linha:
BATT_CPU_GOVERNOR=powersave
10) Módulo ACER:
10.1) INICIE O MÓDULO:
$ sudo modprobe acer-wmi
10.2) VERIFIQUE SE CARRGOU:
$ dmesg | grep acer-wmi
10.3) BLACKLIST:
$ sudo echo blacklist ath_pci | sudo tee -a /etc/modprobe.d/blacklist.conf
echo blacklist ath5k | sudo tee -a /etc/modprobe.d/blacklist.conf
10.4) ADICIONAR O MÓDULO NO BOOT:
$ sudo echo ace-wmi | sudo tee -a /etc/modules

Este artigo ensina a instalar o novo UBUNTU a partir do zero no acer 4520, resolvendo problemas de áudio, wifi e de vídeo.
Caso queira instalar o KUBUNTU (KDE), use este post.
Também instala o servidor LAMP (LINUX + Apache + Mysql) e TOMCAT (Java).
Ignore pacotes que não irá usar, como os servidores mencionados.
1) Instale o UBUNTU em uma partição.
Sugiro:
15G para o sistema "/";
2G para a SWAP;
O restante para o "/home";
2) Siga os posts:
REPOSITÓRIOS:
http://smtlinux.blogspot.com/2009/04/pacotes-extras-no-ubuntu.html
ERRO GPG:
http://smtlinux.blogspot.com/2009/05/erro-gpg-nos-repositorios-ppa-do.html
MODENS 3G:
http://smtlinux.blogspot.com/2009/05/modens-3g-no-ubuntu-smartconnect3g.html
ACORDO ORTOGRÁFICO:
http://smtlinux.blogspot.com/2009/05/acordo-ortografico-no-broffice.html
LAMP, SSH E TOMCAT:
http://smtlinux.blogspot.com/2009/03/instalando-um-servidor-lamp-linux.html
http://smtlinux.blogspot.com/2009/04/tomcat-no-linux-via-apt.html
http://smtlinux.blogspot.com/2008/11/criando-conexes-ssh-pelo-php.html
http://smtlinux.blogspot.com/2009/07/tucan-gerenciador-de-downloads.html
MICROFONE:
http://smtlinux.blogspot.com/2009/05/placa-de-som-mcp67-no-ubuntu.html
3) Vídeo NVIDIA:
OBS: INSTALANDO O DRIVER 185, ESTAS ALTERAÇÕES SÃO DESNECESSÁRIAS.
3.1) Instale o Driver NVIDIA:
$ sudo envyng -t
3.2)Reiniciar;
3.3) Como mostrado aqui, edite o arquivo xorg.conf e adicione toda a parte em negrito na sessão "Device":
$ sudo gedit /etc/X11/xorg.conf
Section "Device"
Identifier "Configured Video Device"
Driver "nvidia"
Option "NoLogo" "True"
# PowerMizer Levels
# level 0×1 = highest
# level 0×2 = med
# level 0×3 = lowest
# Dynamic = PerfLevelSrc=0X3333
Option "RegistryDwords" "PerfLevelSrc=0X3333"
Option "Coolbits" "1"
Option "UseEvents" "True"
Option "DamageEvents" "True"
Option "DPMS" "False"
Option "AllowGLXWithComposite" "True"
Option "UseCompositeWrapper" "True"
Option "DisableGLXRootClipping" "True"
Option "NvAGP" "1"
Option "TrippleBuffer" "True"
Option "ExactModeTimingsDVI" "True"
EndSection
4) WIFI: Esta parte instala o Driver p/ Win. XP da placa de rede Atheros AR5006EGS. Habilitando a luz do teclado.
4.1) Desativar os módulos atuais:
$ sudo gedit /etc/modprobe.d/blacklist
adicionar as 3 linhas abaixo, salve e feche:
blacklist ath_pci
blacklist ath5k
blacklist ath5k_pci
4.2) Baixar o driver do link:
http://www.atheros.cz/download.php?atheros=AR5006EGS&system=1
e descompactar:
$ unzip xp32-6.0.3.85.zip
4.3) Configurar no ndiswrapper:
$ sudo ndiswrapper -i net5416.inf
$ sudo ndiswrapper -l
$ sudo ndiswrapper -m
$ sudo ndiswrapper -ma
$ sudo loadndisdriver
$ sudo modprobe ndiswrapper
5) Instalar o MODEM 3G:
$ sudo smc-install
Selecione moden/operadora.
6) Sensores de Temperatura:

Clique com o direito na barra superior;
"Adicionar ao painel..."
Adicione:
Hardware Sensors Monitor;
Monitor de Graduação da Frequência do CPU;
7) Áudio + Skype:
Se desejar, pule este passo e remova o pulseaudio neste artigo
7.0) Em Sistema > Preferências > Som:

7.1) No MIXER:



O pulo do gato:
7.1.1) Coloque o volume principal no máximo ou use o gravador de som ( ele possui uma barra que marca os dBs do microfone "Nível:", permitindo identificar se o microfone está captando corretamente - aperte gravar);

7.1.2) No mixer, na aba gravando, marque e desmarque o auto-falante abaixo da barra de cada Captura até escutar o retorno do microfone.
7.1.3) Ajuste as duas barras juntamente com as de ganho (aba reproduzir) até não ter mais microfonia (aquele som agudo do som voltando pelo microfone).
Descobri que o skype não consegue abrir o áudio do microfone em tempo de chamada e por isso ele tem que ficar aberto!
7.2) No Skype: Marque como dispositivo de voz pulse, pulse e pulse e habilite o Skype para ajustar automaticamente.

8) Utilize o BUM (BootUp-Manager) para desativar o que você não deseja que inicie:
Se não for usar, também desative o módulo bluetooth.
8.1) Sugiro desativar os 3 abaixo e criar ícones p/ início manual. Isto agiliza o início do sistema.
Apache2
mysql
tomcat6
E crie estes atalhos na barra do Gnome, para início manual:
sudo /etc/init.d/apache2 start
sudo /etc/init.d/mysql start
sudo /etc/init.d/tomcat6 start
8.2) Não é usado pela nossa BIOS. Deve ser desativado:
apmd
9) Diminuir o processamento quando usando bateria:
Isto aumenta o tempo da bateria!
$ sudo gedit /etc/laptop-mode/conf.d/cpufreq.conf
Alterar os modos a linha:
BATT_CPU_GOVERNOR=powersave
10) Módulo ACER:
10.1) INICIE O MÓDULO:
$ sudo modprobe acer-wmi
10.2) VERIFIQUE SE CARRGOU:
$ dmesg | grep acer-wmi
10.3) BLACKLIST:
$ sudo echo blacklist ath_pci | sudo tee -a /etc/modprobe.d/blacklist.conf
echo blacklist ath5k | sudo tee -a /etc/modprobe.d/blacklist.conf
10.4) ADICIONAR O MÓDULO NO BOOT:
$ sudo echo ace-wmi | sudo tee -a /etc/modules

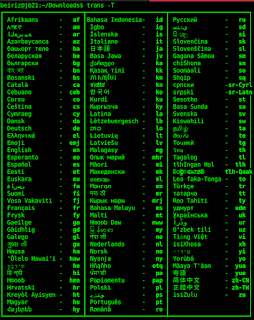
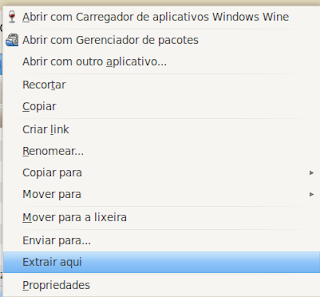
Excelente guia: finalmente o meu acer funciona direito!!!
ResponderExcluirParabéns!!
Vlw
ResponderExcluirFunciona para Ubuntu 9.04 64bits??
ResponderExcluirObrigado
Não testei. Recomendo usar o 32b msm. Há mais suporte e compatibilidade. Pacotes para o 64b estão muito 'cru'...
ResponderExcluirO Meu Acer 4520 é 64 e eu uso o 32b. Um abraço!
Só queria comentar que nas versões do 4520 com wireless broadcom vc pode simplesmente instalar o b43-fwcutter, q já instala o firmware da placa. E depois dar ifconfig wlan0 up.
ResponderExcluirÉ bem simples.
E pra placa de video eu simplesmente baixo o driver do site da Nvidia. Vou no terminal, digito:
/etc/init.d/gdm stop (ou kdm se for com kde)
Vou pro diretorio em que está o driver:
chmod a+x nome_do_driver.run
sh nome_do_driver.run
Aí instala o driver de video.
Basicamente isso, uso aqui o Debian Squeeze, porém já executei estes passos com sucesso também no Debian Lenny, Ubuntu 8.10 e 9.04.