Criando Pendrives para Boot do Instalador do Windows

Esta dica permite a criação de pendrives com o instalador do Windows a partir da imagem iso original. Ao contrário de CDs e DVDs do windows, soluções como o comando dd ou usar o utilitário Disks para restaurar a imagem iso no pendrive não funcionam para instaladores do Windows; 1.1) NO FEDORA 1.1.A) Baixe o pacote referente a sua distribuição no site abaixo: http://software.opensuse.org/package/winusb 1.2.B) Instale o pacote. No meu caso, no Fedora: # dnf localinstall winusb-1.0.11-5.1.i686.rpm 1.2) ou no UBUNTU: sudo add-apt-repository ppa:colingille/freshlight sudo apt-get update sudo apt-get install winusb 2) Espete o pendrive de destino e digite o comando abaixo para saber em qual /dev o pendrive apareceu: # fdisk -l Neste exemplo, vamos considerar o pendrive em /dev/sdc 3) Agora, rode o comando abaixo (alterando o caminho e o nome da imagem iso do instalador do Windows: # winusb --format /media/ISOS/Windows_7_todas.as...


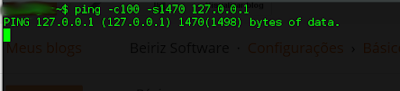


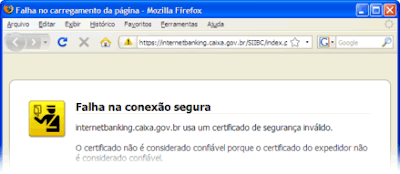
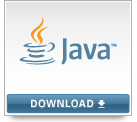



.jpg)


